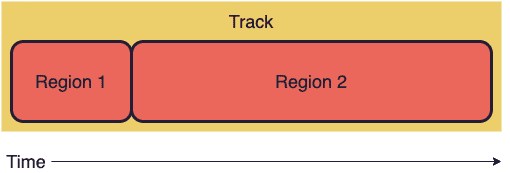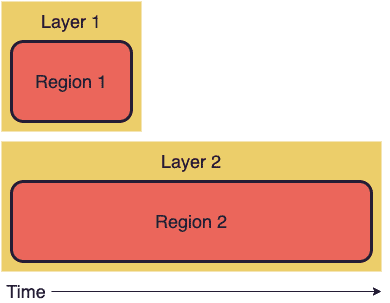Quick Start
It's super easy to start animating with React Ensemble. This guide will explain step-by-step how to create this animation:
Note: Most of the examples in these docs are interactive! Click the button above to expand this example's code playground. You can edit it to see how the animation changes right on the page!
Part 0: Prerequisites
This tutorial assumes you have enough React experience to be comfortable creating a React application, writing function components, and using a few common React Hooks (specifically, useState).
If that sounds like you, feel free to skip to the next section. Otherwise, read on!
Using React
React Ensemble, as the name suggests, is a component library for React. If you're unfamiliar with React (or just need to brush up on the basics!), a good starting point is the official React guide.
You don't need to be a React expert by any means to read this guide, but it may be helpful to have experience with two key React features: function components and the useState hook.
All the examples in this guide use React function components, rather than class components. Instead of writing our React components like this:
class MyComponent extends React.Component {render() {const myState = this.state;// ...}}
We'll be writing them as pure functions:
const MyComponent = props => {const [myState, setMyState] = React.useState(defaultValue);// ...};
If you're confused by that whole React.useState business, don't worry!
The useState function is part of the new Hooks feature in React, which lets us have state in functional components.
Here's a quick breakdown of our example:
- Calling
React.useStatereturns a value and a setter for that specific piece of state. myStateis the state's current value. By default, this will equal thedefaultValuewe passed in.setMyStateis a callback function we can use when we want to update the state to a new value.
For more info on the useState hook, check out the React docs.
Creating a New Project
You'll need a working React application to build the animation in this tutorial. Because all the code will be in a single file, it doesn't really matter which environment you use. You can try Create React App, an online playground, or any functioning React application.
Create React App (CRA) is a super quick way to start a fully functional React app from the command line. To get started, run the following:
yarn create react-app my-animationcd my-animationyarn start
After a few minutes, you should see the CRA welcome page in your browser. Go ahead and delete the contents of src/App.js, and you're ready to go!
Part 1: Setting the Stage
First, let's install React Ensemble.
yarn add react-ensemble
Note: This guide uses JavaScript for clarity, but you can also follow along in TypeScript. For more information, see the guide on using Typescript with React Ensemble.
The Container
Create a new file for our animation and add the following code:
import React from "react";import { Timeline, Controller, Lib, TrackUtils } from "react-ensemble";const MyAnimation = () => {return (<divstyle={{height: 150,width: "100%",position: "relative",display: "flex",justifyContent: "center"}}>Hi!</div>);};export default MyAnimation;
Here's what we did:
- Imported
Timeline,Controller,Lib, andTrackUtilsfrom React Ensemble. Don't worry, we'll explain each of these as needed. - Created a component that returns a flexbox div. This div will contain our animation.
Running the code should render this:
The Circle
Next, we'll add the star of our show: a circle.
First, replace the <div>Hi</div> in our component with the following div:
<divstyle={{position: "relative",borderRadius: 15,width: 30,height: 30,backgroundColor: "#eb665b",left: 0,top: 35,opacity: 1}}/>
Giving us our perfect circle:
Part 2: Making Things Move
In this part, we'll breathe some life into our animation.
Start by adding the Controller and Timeline components we imported earlier into your JSX, right above the container from the last part.
const MyAnimation = () => {return (<><Controller>{props => <Timeline {...props} defaultState={{}} track={[]} />}</Controller><div>{/* Animation Container */}</div></>);};
What do these components do? Here's a quick summary:
Timeline
The Timeline component is the engine behind our animation.
It takes our animation data as props (at a minimum, the animation's track and defaultState) and computes each frame in real time.
Note: Timeline doesn't render anything by itself. It simply returns data that we use to draw our animation.
Controller
The Controller is an optional component that automatically configures a Timeline and provides some basic UI controls for your animation.
You can animate using only the Timeline component if you want more control, but using a Controller is an easy way to get up and running right away.
Default State
The prop defaultState is required by Timeline. It contains the starting state of your animation.
Outside your component, define your animation's default state:
const defaultAnimState = {x: -250,opacity: 0};
Then, pass your default state as a prop to your timeline:
<Timeline {...props} defaultState={defaultAnimState} track={[]} />
Drawing from Data
Next, we need to rewrite our circle from earlier to rely on our animation state. Create a useState hook in the component to track your animation state.
const MyAnimation = () => {const [animState, setAnimState] = React.useState(defaultAnimState);// return ...};
Remember, the useState syntax means that animState will always refer to the current state of our animation, starting with defaultAnimState.
Now, replace the left and opacity properties in the circle div to rely on the x and opacity properties of the animation state.
<divstyle={{position: "relative",borderRadius: 15,width: 30,height: 30,backgroundColor: "#eb665b",left: animState.x, // Changedtop: 35,opacity: animState.opacity // Changed}}/>
If you look at the output of your app, you should see that the circle has disappeared. This means your animation is working! After all, you changed its opacity to zero and moved it 250px to the left.
The Track
The final piece is the track, the Timeline prop that determines when and how our animation state changes.
A track is an array of objects called regions. Each region contains a description of how certain state properties should change over a given time frame.
You can describe regions using these fields:
startstopdurationstateloop- and more!
Lets animate our circle coming in and out of frame. Add the following code outside the component:
const track = [{duration: 1500,state: {opacity: { to: 1 },x: { to: 0 }}},{duration: 1500,state: {opacity: { to: 0 },x: { to: 250 }}}];
Reading our track top-to-bottom, we can see that for the first 1.5 seconds (1500 ms), the circle's opacity will change to 1 and its x-coordinate will change to 0. Over the next 1.5 seconds, the circle will fade back out and travel off the right side of the screen.
Finally, we'll make two additions to the timeline:
- Pass in the
track. - Hook up the Timeline's
onUpdatecallback to set our animation state on every frame.
<Timeline{...props}defaultState={defaultAnimState}track={track}onUpdate={({ state }) => setAnimState(state)}/>
On your live app, press play. It's alive!!
Part 3: Shape Shifting
In this part, we'll create the next section of our animation by using two utility modules exported by React Ensemble: TrackUtils and Lib.
First, add the following code outside your component, right after the imports:
const { multi } = TrackUtils;const { d3Ease } = Lib;
TrackUtils.multi
TrackUtils contains utility functions related to manipulating and parsing animation tracks.
The largest of these functions is TrackUtils.gen, which parses a track into a queryable animation object.
Timeline uses this function under the hood, but you can also import it yourself. For more information, see the TrackUtils.gen docs.
For this example, we'll be using TrackUtils.multi. Add the following code to your track, right after the first region:
// First region goes here (circle in)multi([{duration: 100,state: {circleMorph: { to: 0 } // Will morph the circle into a square}},{duration: 1000,state: {width: { to: 50 }}}]),// Last region goes here (circle out)
Also, you'll need to update the default state and circle div to use these new fields:
// Outside your component:const defaultAnimState = {circleMorph: 1, // Newwidth: 30, // Newx: -250,opacity: 0};// In the circle div:<divstyle={{position: "relative",borderRadius: animState.width * animState.circleMorph * 0.5, // Changedwidth: animState.width, // Changedheight: animState.width, // ChangedbackgroundColor: "#eb665b",left: animState.x,top: 35,opacity: animState.opacity}}/>;
React Ensemble executes regions sequentially, meaning one region won't start until the one before it has finished.
If we were to configure a region to start when another region was still running, TrackUtils.gen would throw an error.
So what about if we want to have two regions overlap? For instance, here the circle should morph into a square over 0.1 seconds and increase its width to 50 over 1 second. We want both of these regions to start at the same time.
For executing regions concurrently, React Ensemble offers the concept of track layers. A layer is essentially a sub-track for regions to be placed in so they can run at the same time as other sub-tracks (layers).
Layers are executed independently of one another. Therefore, if two regions are put on separate layers, they will run at the same time.
Our call to TrackUtils.multi does just that: it puts the first region into one layer and the second region into another.
When we run the code, both regions execute at the same time!
Note: TrackUtils.multi is just nice syntax.
You can use all the features of layering by configuring the right properties on your track regions.
All multi does is add them for you.
For example, our multi region is equivalent to this region, which is called a group.
// This is just an example!// You don't need to paste it into your animation.{regions: [{layer: "0",duration: 100,state: {circleMorph: { to: 0 }}},{layer: "1",duration: 1000,state: {width: { to: 50 }}}];}
For more information on layers and groups, see the guides on Layers and Groups.
Easing with Lib.d3Ease
You may have noticed that our shape-shift animation doesn't quite match up with the example at the start of this guide.
Current
Goal
Our square doesn't "spring" outward like the goal animation does. This is because our region's easing function is different.
Usually, we do not want time to be exactly linear in our animations. An element that slides in at a constant speed is much less exciting than one that bounces, springs, or boomerangs in. We can control this effect with an easing function.
Add the following line to the multi-region:
multi([{duration: 100,state: {circleMorph: { to: 0 }}},{duration: 1000,state: {width: { to: 50 }},easing: d3Ease.easeElastic // New line!}]),
The easing property on a track region sets its time curve.
Here, we are using the easeElastic function provided by the package d3-ease.
This easing function will give our shape shift an elastic feel.
d3-ease includes a number of interesting easing functions.
For convenience, React Ensemble exports this package at Lib.d3Ease.
Check out the Easing and Interpolating guide for more information.
Shifting Back
To make the square shift back into a circle, add another group just after the first one:
multi([{duration: 100,state: {circleMorph: { to: 1 }}},{duration: 1000,state: {width: { to: 30 }},easing: d3Ease.easeElastic}]),
At this point, the animation should look like this:
Part 4: Final Touches
To wrap things up, we'll add one last group to the track. First, add a few more properties to the default state and the circle div:
// Outside the componentconst defaultAnimState = {circleMorph: 1,width: 30,color: "#eb665b", // New linex: -250,y: 50, // New lineopacity: 0,angle: 0 // New line};// The circle div<divstyle={{position: "relative",borderRadius: animState.width * animState.circleMorph * 0.5,width: animState.width,height: animState.width,backgroundColor: animState.color, // Changed lineleft: animState.x,top: animState.y - animState.width / 2, // Changed lineopacity: animState.opacity,transform: `rotate(${animState.angle}deg)` // Changed line}}/>;
Then, add this group between the two existing groups in the track.
This time, we're passing an array of three arrays into multi, which will put each of these sub-arrays into its own layer.
multi([[{start: 2500,duration: 750,state: {y: { to: 200 }},easing: d3Ease.easeExpIn,loop: {count: 1,boomerang: true}},{duration: 0,state: {y: { set: 50 }}}],[{start: 3250,duration: 1500,state: {angle: { to: 360 }}},{duration: 750,state: {angle: { to: 180 }}}],[{start: 3250,duration: 1500,state: {color: { from: "#ecce6a", to: "#f2914a" }},easing: d3Ease.easeLinear},{duration: 750,state: {color: { from: "#ecce6a", to: "#eb665b" }},easing: d3Ease.easeLinear}]]),
This region's a bit of a doozy, so let's walk through each layer:
- The first layer scripts the "yo-yo" effect of the square bouncing off the bottom of the frame. It uses the
loopproperty, which we'll explain more in a minute. - The second layer rotates the square. In the circle div, we use the angle data in a CSS transformation function.
- The third layer changes the square's color. React Ensemble can morph (or interpolate) many different types of values, including colors. For more information, see the Easing and Interpolating guide.
Looping Regions
The first region of our group has a special property, loop, which we can use to loop regions within the animation.
Check out the complete reference in the Looping guide.
This region's loop.count = 1, meaning that the region will play twice: once like normal, and then looping a single time.
Setting loop.boomerang = true will make the region run backwards to reset to its starting state after every iteration.
The Finished Product
Congratulations! You now have a complete animation that encapsulates many of the features React Ensemble has to offer.
When you're ready, jump into the Guides or check out the API Reference. Have a wonderful time animating!